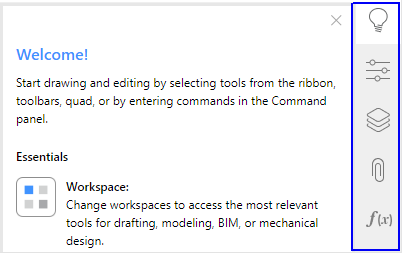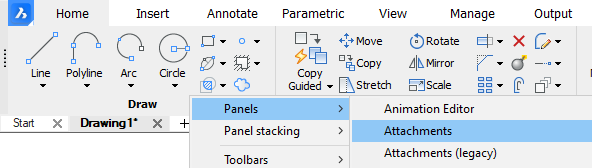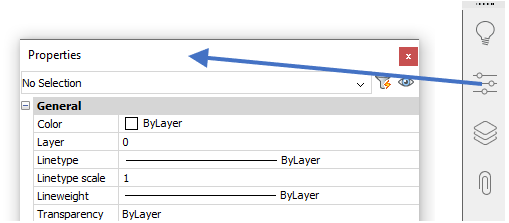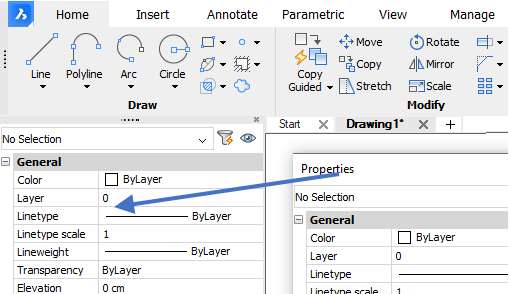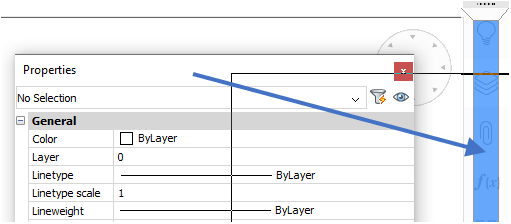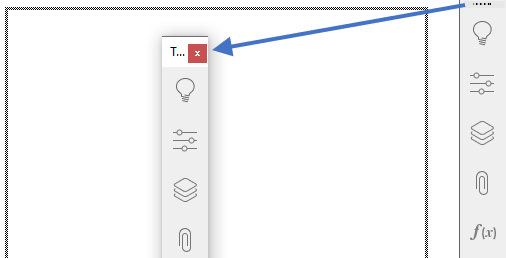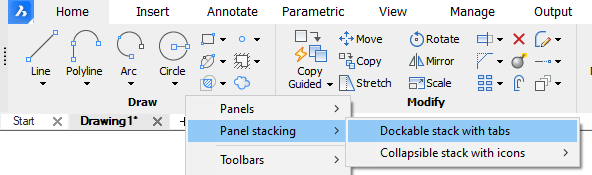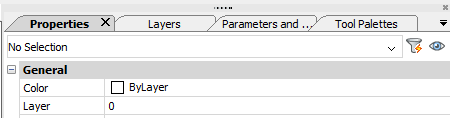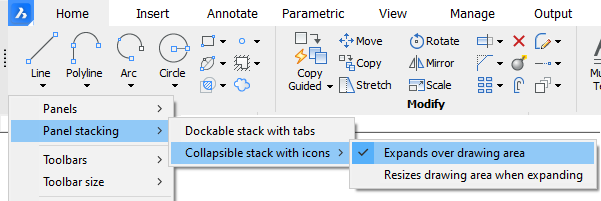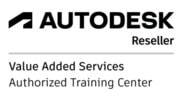Panels in BricsCAD provide quick access to various settings and libraries. They can remain opened while using other commands. Because they take up a lot od working space, they can be docked and stacked. BricsCAD beginners might find it difficult at first to manage all possible panel situations. These tips will make you an expert!
Adding panel to panel toolbar
- Right-click on the ribbon > Panels > Select the panel from the list.
Removing panel from panel toolbar
- If the panel is stacked to icons, expand it.
- Right-click on the ribbon > Panels > Select the panel from the list.
Note: If the panel is not expanded beforehand, selecting from the Panel list will expand it first.
- Right-click on the ribbon > Panels > Select the panel from the list.
Note: If the panel is not expanded beforehand, selecting from the Panel list will expand it first.
Undocking a panel from the panel toolbar
- Drag&drop the panel from its icon to a new location.
Docking a floating panel to the side to always keep it opened
- Click on the title bar of the undocked panel > Drag&dock it to the side.
Docking a floating panel back to the panel toolbar
- Click on the title bar of the undocked panel > Drag&drop it to the middle blue area of the panel toolbar.
The middle location is important. Otherwise the panel will be docked to the side of the panel toolbar and won’t collapse.
The middle location is important. Otherwise the panel will be docked to the side of the panel toolbar and won’t collapse.
Dock / Undock the complete panel toolbar
- Undock: Click on the dots at the beginning of the panel toolbar > Drag&drop the toolbar to a new location.
- Dock: Reverse the procedure above or double-click the title bar to return it to its previous position.
- Dock: Reverse the procedure above or double-click the title bar to return it to its previous position.
Display panels as stacked tabs
- Right-click on the ribbon > Panel stacking > Dockable stack with tabs.
Expanded panels options
When stacked with icons, panels can expand in two ways:
- Expand over drawing area.
- Resize drawing area when expanding.
Select either by right-clicking on the ribbon > Panel stacking > Collapsible stack with icons.
- Expand over drawing area.
- Resize drawing area when expanding.
Select either by right-clicking on the ribbon > Panel stacking > Collapsible stack with icons.
I accidently closed the panel toolbar. How do I bring it back?
Just open any panel and the panel toolbar will appear:
- Right-click on the ribbon > Panels > Select the panel from the list.
Drag&drop the panel icon toolbar to the side. If the turned-on panel doesn’t appear on the panel toolbar, drag&drop them together like described in the chapter “Docking a floating panel back to the panel toolbar”.
- Right-click on the ribbon > Panels > Select the panel from the list.
Drag&drop the panel icon toolbar to the side. If the turned-on panel doesn’t appear on the panel toolbar, drag&drop them together like described in the chapter “Docking a floating panel back to the panel toolbar”.