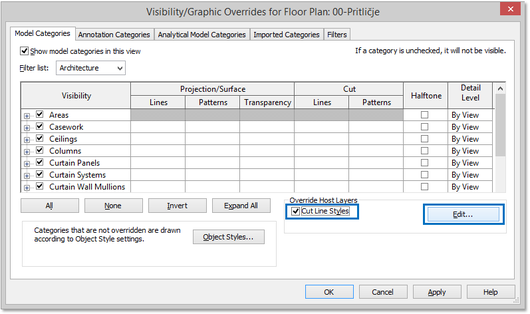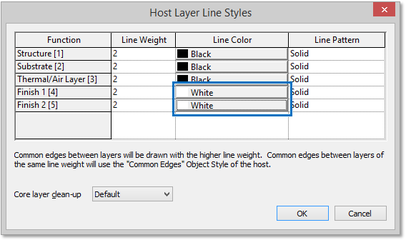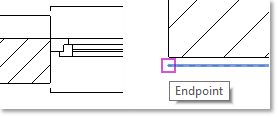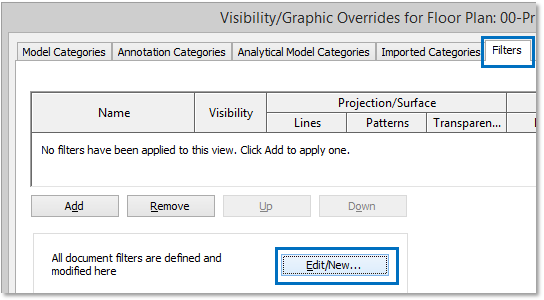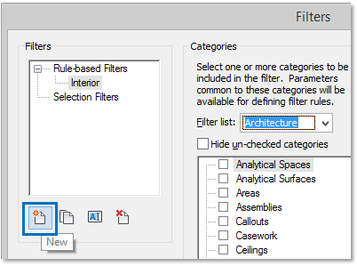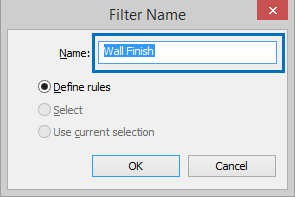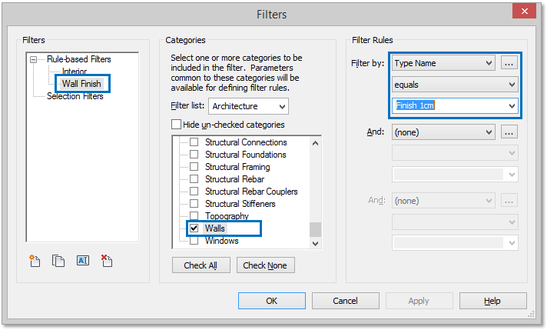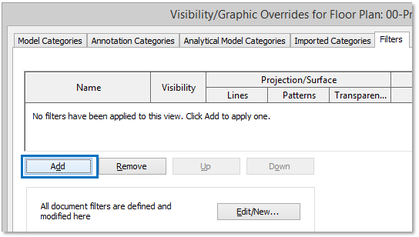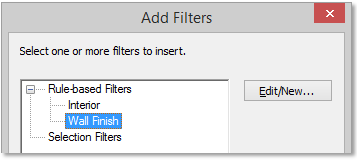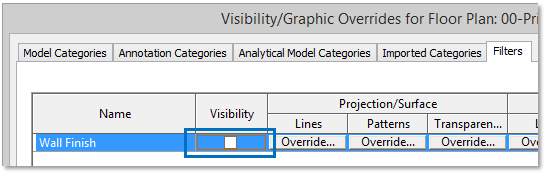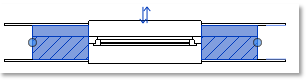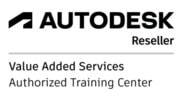Revit has no tool to control layer visibility in compound structures like walls, floors, etc... Detail level Coarse displays NO layers, Medium and Fine both display ALL layers – including very thin layer, such as wall finish. Thin layers can cause unwanted graphic design (thick lines), so sometimes we want them to be invisible, but NOT excluded from scheduling and material takeoff. There are different workarounds to achieve this, some more or less preferable ...
Set the layer line colour to white:
- Open Visibility/Graphic Overrides dialog box (VG) and enable Cut Line Styles and click button Edit
- Set Line Color for Finish 1 and 2 to White
Finish layers aren’t visible, however they still exist. Their line colour is white on a white paper background.
Combine multiple walls as a single wall and use Filter to hide/display
Wall:
- Create a main compound wall type (i.e. structure and thermal layers)
- Create a wall type for single layer (i.e. Finish 1cm)
- Create an assembled wall with 3 separate walls - interior finish layer wall / central main wall / exterior finish layer wall
- Create a main compound wall type (i.e. structure and thermal layers)
- Create a wall type for single layer (i.e. Finish 1cm)
- Create an assembled wall with 3 separate walls - interior finish layer wall / central main wall / exterior finish layer wall
- Modify / Geometry / Join – join exterior Finish wall to main wall. Repeat with interior Finish wall.
If walls are not joined, the wall opening (i.e. window) will only cut through the main wall!
If walls are not joined, the wall opening (i.e. window) will only cut through the main wall!
Filter:
- Open Visibility/Graphic Overrides dialog box (VG) / tab Filters
- click button Edit/New to create new Filter
- Open Visibility/Graphic Overrides dialog box (VG) / tab Filters
- click button Edit/New to create new Filter
- Dialog Box Filters – click button New
- Dialog Box Filter Name – enter Name: Wall Finish
- Dialog Box Filter Name – enter Name: Wall Finish
- Dialog Box Filters – Filters: Wall Finish, Categories: Walls, Filter by: Type Name, equals, Finish 1cm
- Dialog Box Visibility/Graphic Overrides – click button Add
- Dialog Box Add Filters - select filter Wall Finish
- Turn of Visibility for Filter Wall Finish
These are two solutions, but unfortunately, none of them is optimal. It would be best, if we could control wall layer visibilities through Detail Levels, but it is just a wishful thought at this point.
Do you have any better solutions?
Do you have any better solutions?