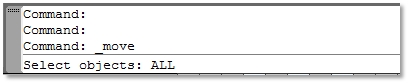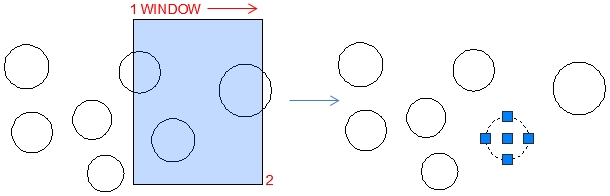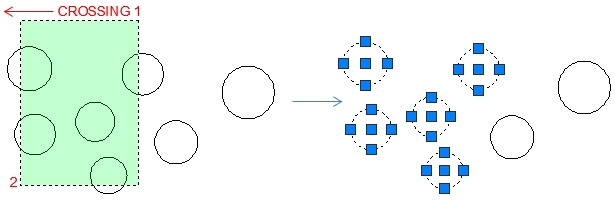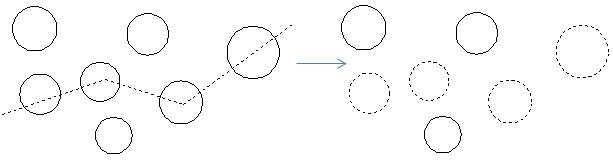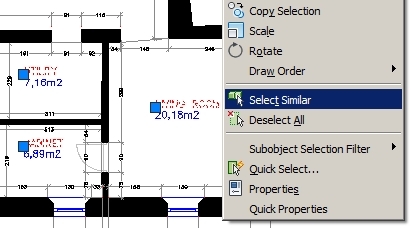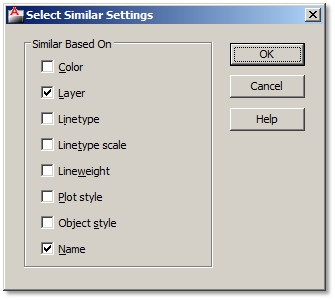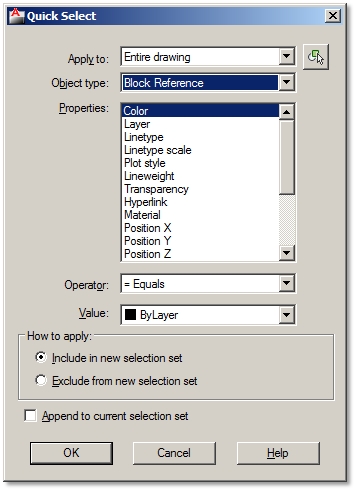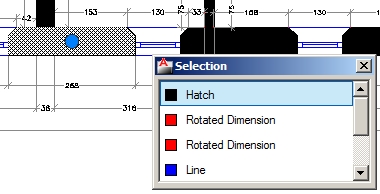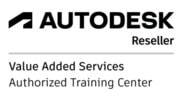AutoCAD Tips and Tricks - Object Selection1. Selecting All Objects in Your Drawing at Once
2. Object Selection Using Windows
If picking an object selects only one object at one pick, you can select more objects at once by using window selections. A window is defined by two diagonal points; like drawing a rectangle. There are two different ways of selecting more objects using window, and by doing this you should never click on an object line; of course, then it would be a pick selection.
Window Selection
Draw a window from left to right. All objects inside the window frame will be selected.
Crossing Selection
Draw a window from right to left. All objects inside the window frame, the ones which window frame crosses or simply touches will be selected.
3. Selecting Objects with a Crossing Line
You can select object using a line or a fence. When prompted to select objects, type [F] for fence and simply draw a dashed line across objects you want to select. All crossed and touched objects will be selected.
4. Remove Object Selection
If you made a mistake and selected an object you don’t need, don’t cancel command and start over. Just press Shift key and select an object you want to remove from your selection set.
5. Select Previous Objects
If you want to modify the same objects simultaneously using different commands or you cancel the command after you selected objects, you don’t have to reselect objects all over again. When prompted to select objects, type [P] and previous objects will be selected.
6. Select Last Created Object
You can also easily select an object that you have created last by drawing or copying, etc. When prompted to select objects, type [L] and your last created object will be selected. If you erase last object in the meantime, the one that was created before it will be selected.
7. Select Similar Objects
8. Select Sets of Objects using Quick Select
9. Selection of Overlapping Objects
If many objects overlap each other, it might be difficult to select the one you need. The old way to activate cycling through selection of overlapping objects by holding Shift key, pressing Spacebar and click on overlapping objects still works. However, AutoCAD 2011 made this procedure much easier.
1. Status Bar / Turn on Selection Cycling button 2. Click on overlapping objects.
3. Select desired object from Selection menu. You can easily recognize your overlapping object in the drawing as it gets highlighted when you hover over its name in the Selection menu.
|
Additional AutoCAD Tricks
|