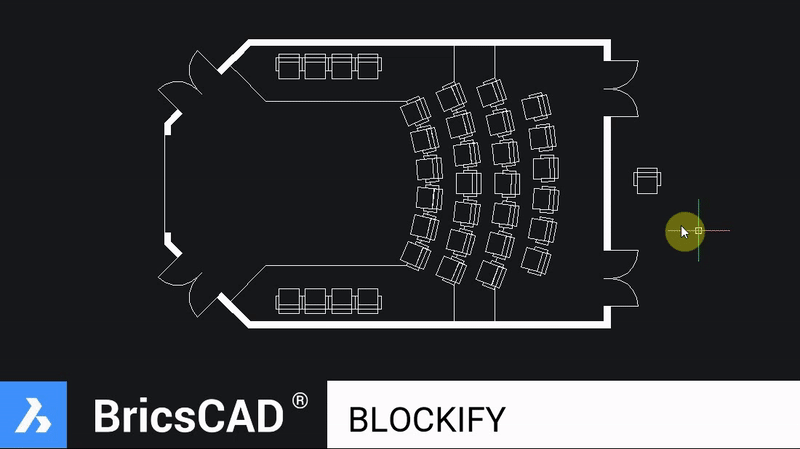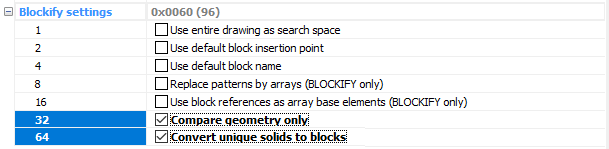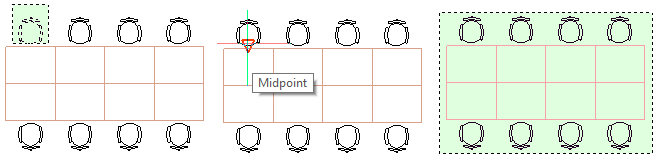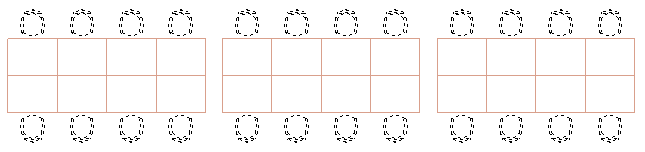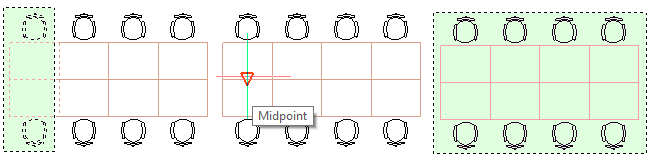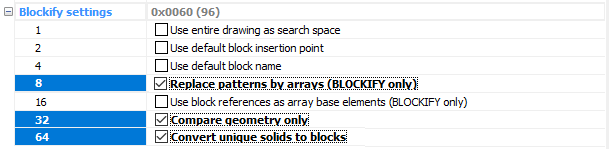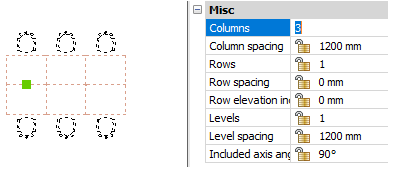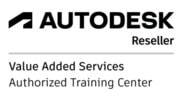Learn how to use Blockify in this step-by-step tutorial! DWG file download for training available.
The Blockify command automatically creates a block from the selected objects, finds the same geometry in the drawing, and replaces it with this block. This extremely effective command is very easy to use and can speed up your workflow.
The Blockify command automatically creates a block from the selected objects, finds the same geometry in the drawing, and replaces it with this block. This extremely effective command is very easy to use and can speed up your workflow.
Download and Open file »BricsCAD Pro Blog_Tutorial_Blockify.dwg«.
| bricscad_pro_blog_tutorial_blockify.dwg |
Converting the same set of objects to blocks automatically
Create a block Chair from multiple chair geometry sets:
- Home / Blocks / Blockify
- Select Settings options.
- The Settings dialog box opens. Under Blockify settings check the only options 32 and 64.
- Home / Blocks / Blockify
- Select Settings options.
- The Settings dialog box opens. Under Blockify settings check the only options 32 and 64.
- Select all chair elements.
- Select block insertion point on the chair.
- For search space select a set of 8 tables with 8 chairs.
- Type Chair for block name.
All chairs around this set of tables are now blocks named Chair.
- Select block insertion point on the chair.
- For search space select a set of 8 tables with 8 chairs.
- Type Chair for block name.
All chairs around this set of tables are now blocks named Chair.
Creating new blocks that match existing block definition
Once a block definition already exists in the drawing, Blockify command can find the same non-block sets and turn them into blocks to match the existing block definition.
- Home / Blocks / Blockify
- Select Match existing blocks option.
- For search space select Entire drawing.
Block Chair replaced all non-block chair sets in the entire drawing.
- Home / Blocks / Blockify
- Select Match existing blocks option.
- For search space select Entire drawing.
Block Chair replaced all non-block chair sets in the entire drawing.
Automatic creation of 2D associative Array
Re-Open file »BricsCAD Pro Blog_Tutorial_Blockify.dwg«.
Blockify can turn repetitive sets into associative arrays to control the array of the same sets of blocks. For example, a conference table with the possibility to control the number of tables and chairs.
Creating 4 blocks of double tables with 2 chairs:
- Home / Blocks / Blockify
- Select Settings options.
- The Settings dialog box opens. Under Blockify settings check the only options 32 and 64.
- Select items to array – 2 opposite tables with chairs.
- Select block insertion point in the middle of both tables
- For search space select the whole set of conference tables – 8 tables with chairs.
- Type Table for block name.
4 sets of double tables now form together 1 conference table.
Blockify can turn repetitive sets into associative arrays to control the array of the same sets of blocks. For example, a conference table with the possibility to control the number of tables and chairs.
Creating 4 blocks of double tables with 2 chairs:
- Home / Blocks / Blockify
- Select Settings options.
- The Settings dialog box opens. Under Blockify settings check the only options 32 and 64.
- Select items to array – 2 opposite tables with chairs.
- Select block insertion point in the middle of both tables
- For search space select the whole set of conference tables – 8 tables with chairs.
- Type Table for block name.
4 sets of double tables now form together 1 conference table.
Creating parametric conference block table:
- Home / Blocks / Blockify
- Select Settings options.
- The Settings dialog box opens. Under Blockify settings check the only options 8, 32 and 64.
Note: Option 8 is only checked when creating parametric array block, so make sure to uncheck it afterwards!
- Home / Blocks / Blockify
- Select Settings options.
- The Settings dialog box opens. Under Blockify settings check the only options 8, 32 and 64.
Note: Option 8 is only checked when creating parametric array block, so make sure to uncheck it afterwards!
- Select block Table.
- For search space select the complete conference table - 8 tables with chairs.
Controlling conference table parameters:
- Select the conference table.
- Open Properties and go to Misc / Columns section.
- Under Columns type the number of double tables.
- For search space select the complete conference table - 8 tables with chairs.
Controlling conference table parameters:
- Select the conference table.
- Open Properties and go to Misc / Columns section.
- Under Columns type the number of double tables.